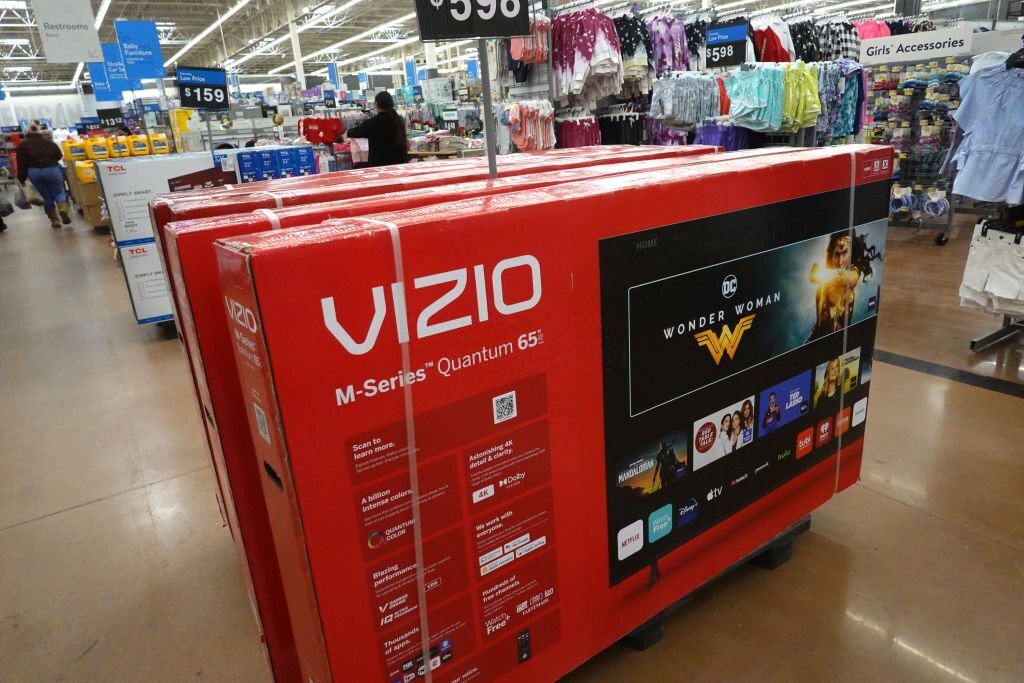We understand that losing or malfunctioning your remote can be frustrating, but don’t worry!
In this article, we will guide you through various methods to reset your Vizio TV without the need for a remote.
Whether you prefer using the buttons on the TV itself, the Vizio SmartCast Mobile app, a universal remote, or even HDMI-CEC control, we’ve got you covered.
With step-by-step instructions and helpful tips, you’ll be able to restore your Vizio TV to its factory settings in no time.
So let’s dive in and explore these convenient solutions to get your TV back up and running smoothly.
Table of Contents
Methods to Reset Vizio TV Without Remote
Method 1: Using the buttons on the TV
If you find yourself without a remote, you can still reset your Vizio TV using the buttons on the TV itself. Here’s how:
Step 1: Power off the TV
- Locate the power button on your Vizio TV and press it to turn off the TV.
Step 2: Press and hold the volume down and input buttons
- On the side or back of your TV, find the volume down and input buttons.
- Press and hold both buttons simultaneously.
Step 3: Power on the TV while holding the buttons
- While still holding the volume down and input buttons, press the power button on the TV to turn it on.
Step 4: Release the buttons when the reset screen appears
- Continue holding the buttons until the reset screen appears on your TV.
- Once the reset screen appears, release the buttons.
Method 2: Using the Vizio SmartCast Mobile app
Another convenient way to reset your Vizio TV without a remote is by using the Vizio SmartCast Mobile app. Follow these steps:
Step 1: Download and install the Vizio SmartCast Mobile app
- Go to your mobile device’s app store and search for the Vizio SmartCast Mobile app.
- Download and install the app on your device.
Step 2: Connect your mobile device to the same Wi-Fi network as the TV
- Ensure that your mobile device is connected to the same Wi-Fi network as your Vizio TV.
Step 3: Open the app and select your TV from the list
- Launch the Vizio SmartCast Mobile app on your device.
- Select your Vizio TV from the list of available devices.
Step 4: Go to the Settings menu and select “System”
- Once connected, navigate to the Settings menu within the app.
Step 5: Choose “Reset & Admin” and then “Reset TV to Factory Defaults”
- Within the Settings menu, select “Reset & Admin.”
- Choose the option to “Reset TV to Factory Defaults.”
Method 3: Using a universal remote
If you have a universal remote, you can also use it to reset your Vizio TV. Here’s how:
Step 1: Program the universal remote to control your Vizio TV
- Follow the instructions provided with your universal remote to program it to control your Vizio TV.
Step 2: Access the TV’s menu using the universal remote
- Once the universal remote is programmed, use it to access the TV’s menu.
Step 3: Navigate to the “Reset” or “Factory Reset” option
- Within the TV’s menu, navigate to the “Reset” or “Factory Reset” option.
Step 4: Confirm the reset and wait for the TV to restart
- Confirm the reset and wait for the TV to restart.
Method 4: Using HDMI-CEC control
If your Vizio TV and HDMI-connected devices support HDMI-CEC, you can utilize this feature to reset your TV. Follow these steps:
Step 1: Ensure that your TV and HDMI-connected devices support HDMI-CEC
- Check the specifications of your Vizio TV and HDMI-connected devices to ensure they support HDMI-CEC.
Step 2: Enable HDMI-CEC on your TV and connected devices
- Access the settings menu on your Vizio TV and enable HDMI-CEC.
Step 3: Use the remote control of a connected device to navigate to the TV’s settings
- Grab the remote control of a connected device (such as a Blu-ray player) that supports HDMI-CEC.
- Use that remote control to navigate to the settings menu on your Vizio TV.
Step 4: Find the “Reset” or “Factory Reset” option and confirm the reset
- Within the TV’s settings menu, locate the “Reset” or “Factory Reset” option.
- Confirm the reset and wait for the TV to restart.
FAQs
Can I reset my Vizio TV without a remote?
Yes, you can reset your Vizio TV without a remote by using the buttons on the TV, the Vizio SmartCast Mobile app, a universal remote, or HDMI-CEC control.
How do I access the reset screen on my Vizio TV?
To access the reset screen on your Vizio TV, power off the TV, press and hold the volume down and input buttons, power on the TV while holding the buttons, and release the buttons when the reset screen appears.
Can I use a universal remote to reset my Vizio TV?
Yes, you can use a universal remote to reset your Vizio TV. Program the universal remote to control your TV, access the TV’s menu using the remote, navigate to the “Reset” or “Factory Reset” option, and confirm the reset.
What is HDMI-CEC control?
HDMI-CEC control is a feature that allows devices connected via HDMI to control each other. If your Vizio TV and HDMI-connected devices support HDMI-CEC, you can use a connected device’s remote control to navigate to the TV’s settings and perform a reset.
Will resetting my Vizio TV delete all my settings and data?
Yes, resetting your Vizio TV will restore it to its factory defaults, which means all your settings and data will be erased. Make sure to back up any important data before performing a reset.
Conclusion
Resetting your Vizio TV without a remote is possible using various methods. Whether you choose to use the buttons on the TV, the Vizio SmartCast Mobile app, a universal remote, or HDMI-CEC control, you can easily restore your TV to its factory settings. Remember to refer to the specific instructions for your TV model and enjoy your Vizio TV without any issues.

Tom Fogden is a writer for Itseriestech with a range of experience in the world of tech publishing. Tom covers everything from cybersecurity, to social media and website builders when he’s not reviewing the latest phones, gadgets, or occasionally even technology books.