If you’re wondering how to remove the “Open to Work” status from your Linkedin profile, you’ve come to the right place. Our comprehensive guide provides you with a simple and effective method to eliminate this feature and regain control over your online presence.
By following our step-by-step instructions, you’ll swiftly navigate through the settings to disable the “Open to Work” indicator and present a more tailored image to potential employers and connections.
Don’t let an unintended message misrepresent your availability. Optimize your LinkedIn profile today and ensure that it accurately reflects your career aspirations and goals.
Say goodbye to the “Open to Work” status and unlock new opportunities with confidence.
Table of Contents
How to Remove Open to Work on Linkedin Step-by-Step Guide for PC
Step 1: Log in to LinkedIn:
Go to the LinkedIn website (www.linkedin.com) and enter your login credentials (email/phone number and password).

Step 2: Access your Profile:
Once logged in, click on your profile picture or the “Me” icon at the top right corner of the page. This will take you to your profile.

Step 3: Edit Profile:
On your profile page, click on the “Edit Profile” button, which is located beneath your profile banner image.

Step 4: Navigate to the “Open to Work” section:
Scroll down the page until you find the “Open to Work” section. It is usually located below the “About” section.

Step 5: Click on the pencil icon:
Next to the “Open to Work” section, you’ll see a small pencil icon. Click on it to edit the section.
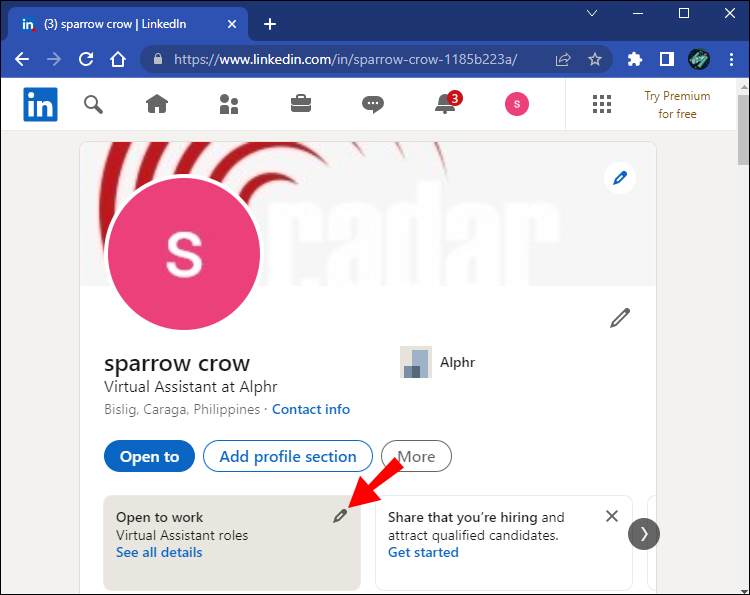
Step 6: Update your preferences:
A window will pop up, displaying your current job-seeking preferences. To remove the “Open to Work” banner, toggle off the “Show recruiters you’re open” option.

Step 7: Customize your preferences (optional):
If you still want to receive job opportunities from recruiters but don’t want the banner on your profile, you can adjust your preferences accordingly. For example, you can specify the types of roles you’re interested in, locations, and more.

Step 8: Save your changes:
After making any desired adjustments, click on the “Save” button to save your changes and remove the “Open to Work” banner from your profile.
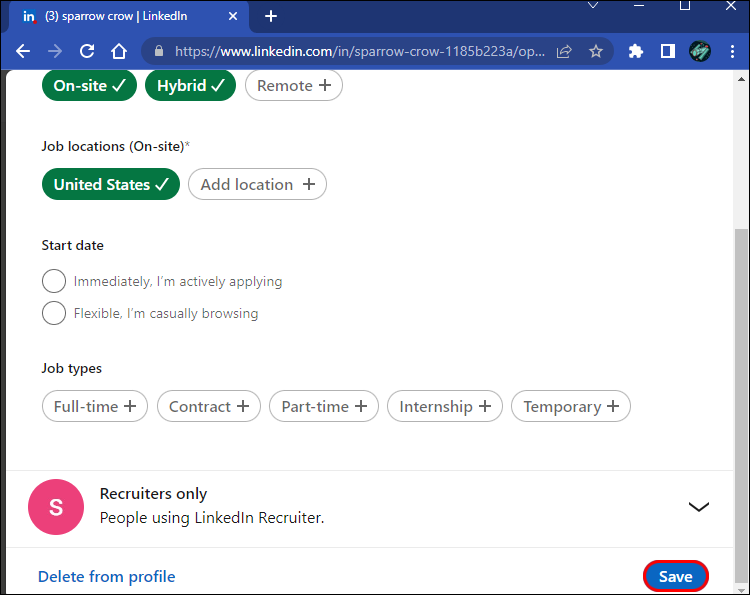
Step 9: Confirm the change:
LinkedIn may prompt you to confirm your change by asking for additional details or requesting your consent to share your preferences with recruiters. Follow the on-screen instructions to complete the process.

Step 10: Review your updated profile:
Once you’ve completed the steps, go back to your profile to ensure that the “Open to Work” banner is no longer visible.
Removing “Open to Work” on Mobile (Android/iOS)
Step 1: Open the Linkedin App:
Locate the LinkedIn app on your mobile device and tap to open it.

Step 2: Log in your account:
Enter your login credentials (email/phone number and password) to log in to your LinkedIn account.
Step 3: Access your Profile:
Tap on the “Profile” icon at the bottom right corner of the screen. This will take you to your profile.
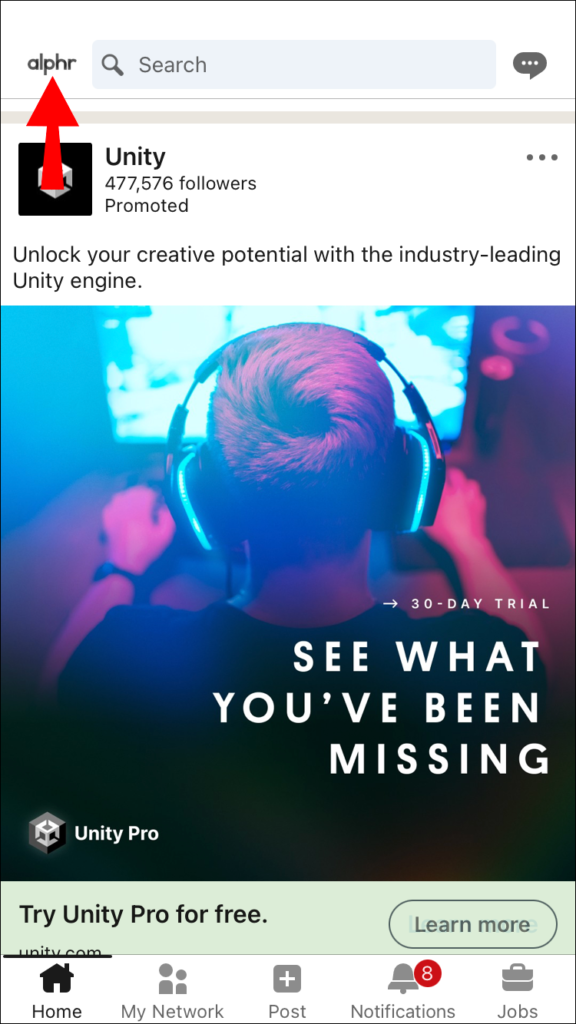
Step 4: Edit Profile:
On your profile page, tap on the pencil icon or the “Edit” button. This will allow you to edit your profile information.
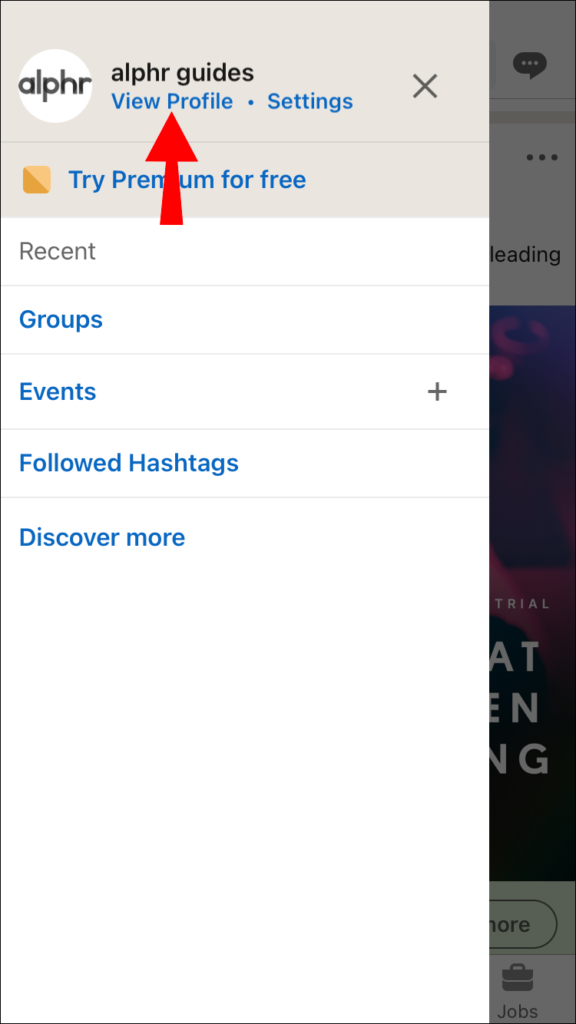
Step 5: Navigate to the “Open to Work” section:
Scroll down until you find the “Open to Work” section. It is usually located below the “About” section.
Step 6: Edit your preferences:
Tap on the “Open to Work” section to access your job-seeking preferences.

Step 7: Toggle off the “Show recruiters you are open” option:
In the “Open to Work” preferences, find the toggle switch next to “Show recruiters you’re open” and tap on it to turn it off.

Step 8: Save your changes:
After making the necessary adjustments, tap on the “Save” button to save your changes.

Step 9: Confirm the change:
LinkedIn may ask for additional confirmation or provide further options to customize your preferences. Follow the on-screen prompts to confirm and complete the process.

Step 10: Review your updated profile:
Go back to your profile to verify that the “Open to Work” banner is no longer displayed.
Benefits of removing the “Open to Work” status
By removing the “Open to Work” status on LinkedIn, you gain several benefits. First and foremost, you maintain a professional online presence that doesn’t explicitly reveal your job-seeking status. This allows you to control the narrative and selectively share your employment search information with connections and recruiters as you see fit. Additionally, removing this status can help you avoid unwanted attention, spam, or irrelevant job offers.
Maintaining a Professional Online Presence
Having control over the visibility of your job-seeking status on LinkedIn allows you to present yourself in a manner that aligns with your professional goals. You can curate your profile to highlight your skills, achievements, and experiences without the potential bias that can come with the “Open to Work” status.
FAQ
Conclusion
Taking charge of your LinkedIn profile by removing the “Open to Work” status is a simple yet impactful step towards maintaining a professional online presence. By following the outlined steps, you can control the visibility of your job-seeking status and enjoy the benefits of a curated and targeted job search. Embrace the power of LinkedIn as a platform to showcase your skills, connect with professionals, and explore opportunities that align with your career goals.

Tom Fogden is a writer for Itseriestech with a range of experience in the world of tech publishing. Tom covers everything from cybersecurity, to social media and website builders when he’s not reviewing the latest phones, gadgets, or occasionally even technology books.

