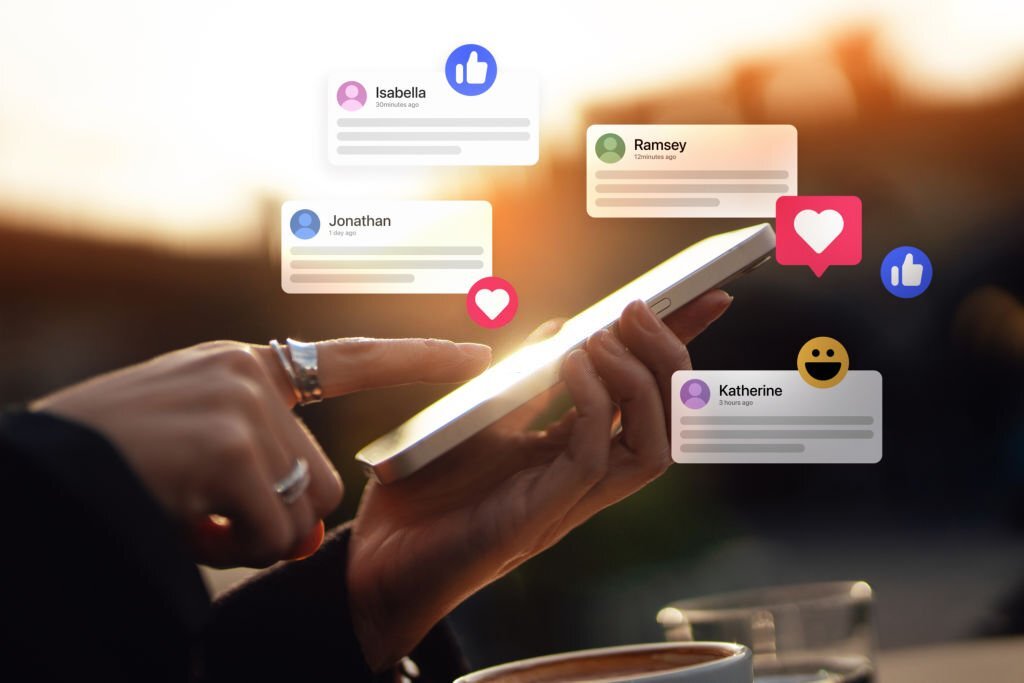Are you tired of endlessly scrolling to reach the top of your Instagram feed on your Android device? We’ve got you covered! In this blog post, we’ll reveal effective strategies to put an end to this scrolling madness and help you save valuable time.
By implementing these simple yet powerful techniques, you’ll regain control over your Instagram experience and breeze through your feed effortlessly. We’ll explore various methods, including hidden settings, third-party apps, and smart navigation tips, ensuring that you never miss a moment on your favorite social media platform.
Get ready to unlock the secrets of stopping Instagram from scrolling to the top and revolutionize the way you interact with your feed. Let’s dive in!
Table of Contents
Common Reasons for Scrolling to the Top
Before we delve into the solutions, it’s important to understand some common causes of Instagram scrolling to the top on Android devices. By identifying these reasons, you can take appropriate steps to troubleshoot and resolve the issue:
- App Cache: A cluttered or corrupted cache can interfere with Instagram’s smooth operation and cause unexpected scrolling behavior.
- Automatic App Updates: If your device is set to automatically update apps, Instagram updates might introduce new bugs that trigger the scrolling issue.
- Background Refresh: Instagram’s background refresh feature can lead to app inconsistencies, including scrolling to the top.
- App Settings: Misconfigured settings within the Instagram app itself could contribute to the scrolling problem.
- App Installation: Occasionally, an improper installation or outdated version of the Instagram app can lead to unexpected scrolling behavior.
Method To Avoid Instagram Auto-Scrolling To The Top
Now that we have a better understanding of the issue, let’s explore some practical steps you can take to stop Instagram from scrolling to the top on your Android device:
Clear the Instagram Cache
Clearing the app cache is a straightforward way to address potential issues caused by cached data. Follow these steps:
- Go to your Android device’s “Settings.”
- Locate and select “Apps” or “App Manager.”
- Scroll down and find “Instagram” in the list of installed apps.
- Tap on Instagram and select “Storage.”
- Choose the “Clear Cache” option.
Disable Automatic App Updates
Disabling automatic app updates can prevent Instagram from updating to newer versions that may introduce bugs. Here’s how you can turn off automatic updates:
- Open the “Google Play Store” app on your Android device.
- Tap the three horizontal lines in the top-left corner to access the menu.
- Select “Settings.”
- Tap “Auto-update apps.”
- Choose “Don’t auto-update apps.”
Turn Off Background Refresh
Disabling the background refresh feature for Instagram can help eliminate scrolling issues. Follow these steps:
- Open your Android device’s “Settings.”
- Scroll down and select “Apps” or “App Manager.”
- Locate and tap on “Instagram.”
- Select “Battery” or “Battery usage.”
- Disable the “Background restriction” or “Allow background activity” option.
Adjust App Settings
Reviewing and adjusting the Instagram app settings can often resolve scrolling problems. Here’s what you can do:
- Open the Instagram app on your Android device.
- Tap on your profile icon in the bottom right corner.
- Select the three horizontal lines in the top-right corner to access the menu.
- Scroll down and tap “Settings.”
- Review each setting and ensure they are configured according to your preferences.
- Pay attention to settings related to notifications, feed preferences, and data usage.
Reinstall the Instagram App
If none of the previous steps worked, reinstalling the Instagram app might help resolve the scrolling issue. Here’s how you can do it:
- Long-press the Instagram app icon on your Android device’s home screen.
- Choose “Uninstall” or drag the app to the “Uninstall” option at the top of the screen.
- Go to the Google Play Store and search for “Instagram.”
- Select “Install” to download and reinstall the app.
- Open the app and log in to your Instagram account.
Extra Advice to Enhance Instagram Experience
While troubleshooting the scrolling issue, it’s worth considering some additional tips to optimize your Instagram experience on Android:
- Keep the App Updated: Regularly update the Instagram app to ensure you have the latest bug fixes and improvements.
- Optimize Device Performance: Keep your Android device updated with the latest system updates and clear unnecessary files or apps to maintain smooth operation.
- Manage Internet Connectivity: Use a stable and reliable internet connection to avoid potential disruptions while using Instagram.
- Contact Instagram Support: If the scrolling issue persists, reaching out to Instagram support can provide further assistance tailored to your specific situation.
FAQs
Why does Instagram keep scrolling to the top on my Android device?
Instagram scrolling to the top on Android devices can occur due to issues such as a cluttered app cache, automatic app updates, background refresh, misconfigured app settings, or an improper app installation.
How can I clear the Instagram cache on my Android device?
To clear the Instagram cache on your Android device, go to Settings > Apps > Instagram > Storage > Clear Cache.
Can disabling automatic app updates prevent Instagram from scrolling to the top?
Yes, disabling automatic app updates can prevent Instagram from updating to potentially buggy versions that may cause scrolling issues.
What should I do if adjusting app settings doesn’t stop Instagram from scrolling to the top?
If adjusting app settings doesn’t resolve the scrolling issue, you can try reinstalling the Instagram app on your Android device.
How can I contact Instagram support for further assistance?
You can reach out to Instagram support by visiting the Help Center on the Instagram website or through the “Report a Problem” feature within the app itself.
Conclusion
Dealing with Instagram scrolling to the top on Android devices can be frustrating, but by following the steps outlined in this article, you can overcome this issue and enjoy a seamless browsing experience on the platform. Remember to clear the app cache, disable automatic updates, turn off background refresh, adjust app settings, and, if necessary, reinstall the app. Additionally, implement the provided tips to enhance your overall Instagram experience. With these solutions at your disposal, you can focus on enjoying the captivating content and engaging with your fellow Instagram users without any interruptions.

Tom Fogden is a writer for Itseriestech with a range of experience in the world of tech publishing. Tom covers everything from cybersecurity, to social media and website builders when he’s not reviewing the latest phones, gadgets, or occasionally even technology books.